setup.exe program from http://cygwin.com. Choose all default
options until you get to the screen with title “Select
Packages”.
In the search box, type wget. As you type the letters, the
box below shows fewer items. By the time that you type the letter
t, only a couple are left. Click to expand any + icons until
you see a package with name wget. Click once onto the word Skip.
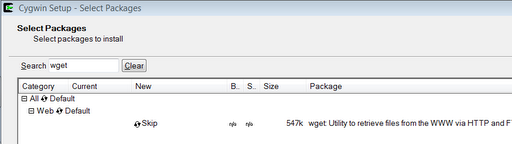
A version number will appear.
Now click Next and wait until the installation wizard finishes.
wget https://rawgit.com/transcode-open/apt-cyg/master/apt-cyg chmod +x apt-cyg mv apt-cyg /usr/local/bin apt-cyg install unzip
Note: If your user account has administrator privileges already, you can ignore all the “as administrator” instructions, and just run everything as yourself.